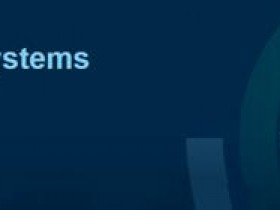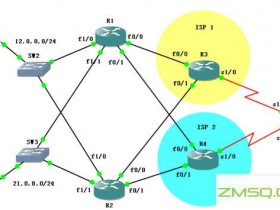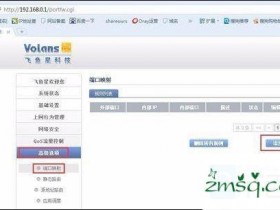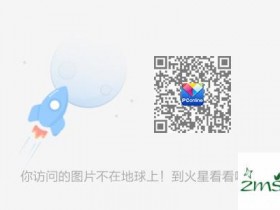- A+
如果你使用的是Windows 7安装(WIN XP、Win 8用户看到相应的文章)的计算机系统配置的路由器,然后遇到一个路由器192.168.1.1登录页面没有打开,然后阅读这篇文章,你会发现这个192.168.1.1网页打开调试过程的原因和解决方案。(用户不复杂,请停下来仔细阅读,有些问题可以解决)
路由器本身的Web服务器故障、路由器和Windows 7的计算机的通信问题,将导致路由器192.168.1.1登录网页无法打开。路由器和Windows 7计算机无法正常通信,可能是由以下三个原因引起的:1、连接路由器和Windows 7计算机电缆没有正确插入。2、路由器、DHCP服务器和其他方面的问题。3、Windows 7的电脑的本地连接的配置问题。
因此,需要路由器网络故障或网络通信问题的第一判断,如果网络通信的问题,为进一步判断是什么引起的需要,只有找到失败的根源和解决的页面你可以打开路由器192.168.1.1。
确定故障的原因
这里需要使用ping 192.168.1.1网络调试命令,只能在Windows 7系统的CMD程序运行此命令,你可以判断结果根据Web服务器的路由器或网络通信问题的操作。
打开CMD程序。方法:单击Windows 7的“开始菜单”按钮,输入CMD并进入运行框中的“马车”。

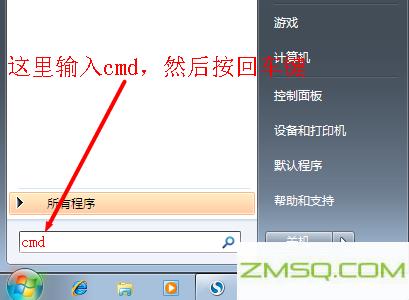
在CMD程序,运行ping 192.168.1.1(平位)。方法:输入ping 192.168.1.1直接在cmd并回车确定问题是基于返回的结果。
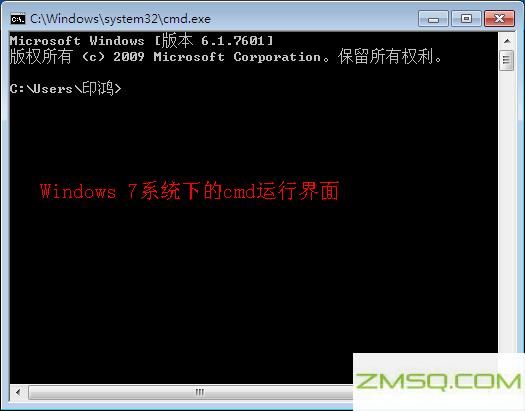
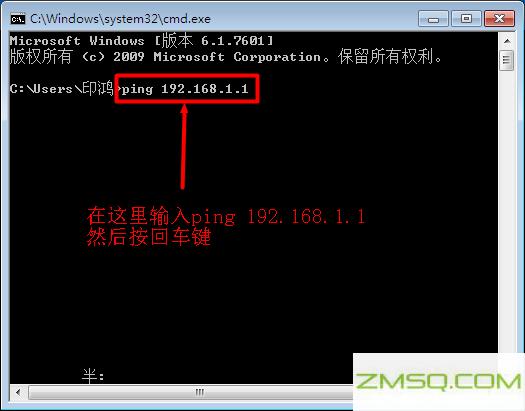
运行ping 192.168.1.1后两个结果:成功和失败。平的成功可以确定是由Web服务器故障路由器192.168.1.1网页无法打开。解决办法是与您的采购业务联系,以便退货或维护处理。

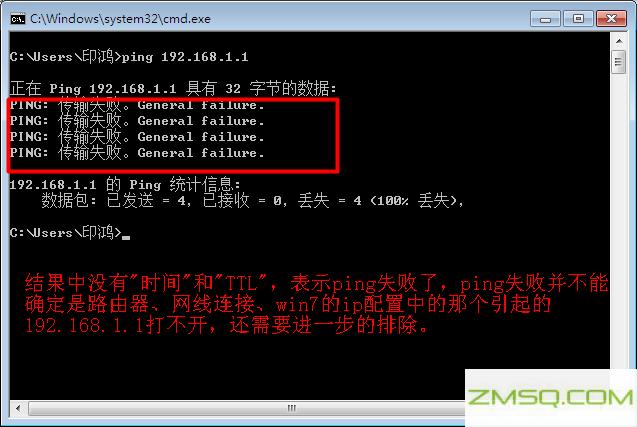
平的失败不能直接由它的原因决定,但它需要进一步的排除:
检查网络连接是否正确。
路由器端应该插入路由器。LAN接口(4个接口中的任何一个都可以)并检查路由器接口上的指示灯,以及Windows 7计算机线上的指示灯是否亮了。只有当指示灯亮(闪烁)才是正常状态。如果没有显示连接是错误的,请更换电缆并重新连接。如果网络连接正常,但仍不能打开192.168.1.1页面,提示可能是Windows 7系统的本地连接配置问题,或路由器的DHCP服务器的问题

重新配置Windows 7中的本地连接
1,右击网络选择属性
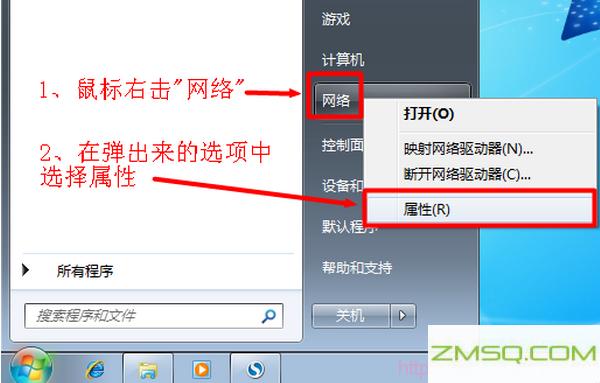
2,单击“更改适配器设置”
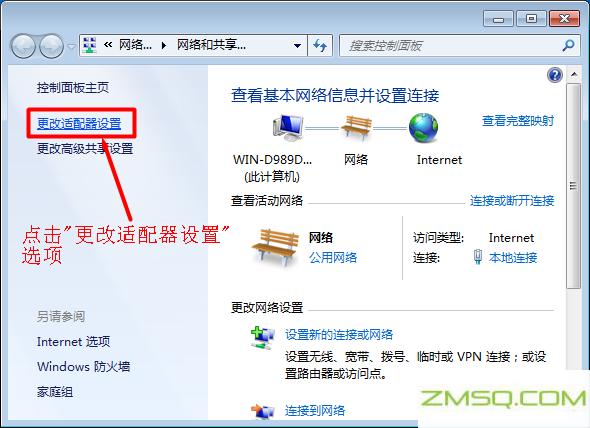
3,右键单击本地连接并选择属性“
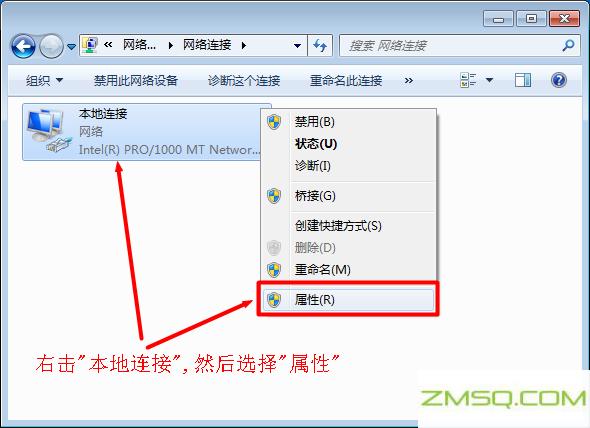
4–;选择“Internet协议版本4(TCP \/ IPv4)”,然后单击“属性”。
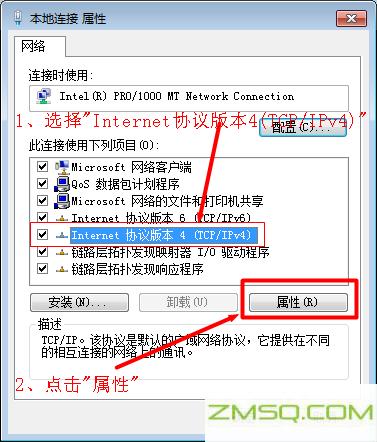
5,检查“自动获取IP地址”和“自动获取DNS服务器地址”选项——;单击OK。
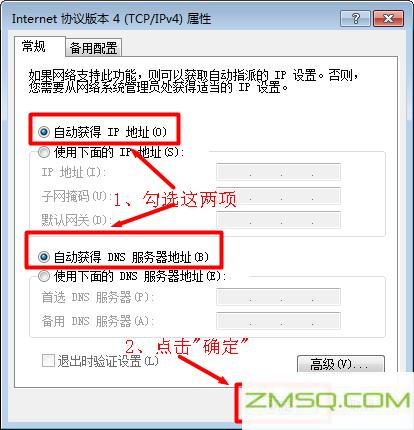
如果正确设置您的Windows 7计算机的IP地址;计算机和路由器之间的连接是正确的,我很抱歉但仍不开192.168.1.1,和你的路由器无法使用,并迅速找到企业客户服务。PS:为保险起见,建议用户使用其他连接到路由器的测试,看看你是否能打开192.168.1.1登录页面的电脑,如果你能解释路由器没有问题,请仔细阅读这篇文章,并执行相应的调试方法。